Instalando o Apache no Linux Ubuntu
Instalação
Instalando o Apache
Instale o Apache com o seguinte comando:
sudo apt-get install apache2
Para ter certeza da instalção do Apache acesse o browser:
http://localhost/
Deverá aparecer uma página com a seguinte mensagem:
It works!
Instalando o Php
Instale o PHP com o seguinte comando:
sudo apt-get install php5 libapache2-mod-php5
Reinicie o Apache com o seguinte comando:
sudo /etc/init.d/apache2 restart
Para verificar que o Php está funcionando crie um arquivo com o nome testphp.php na pasta /var/www/:
sudo editor /var/www/testphp.php
No arquivo criado acrescente a seguinte linha:
<?php phpinfo(); ?>
Para confirmar que o Php está ok, acesse o browser em:
http://localhost/testphp.php
Deverá aparecer uma página listando os dados do Php:
Instalando o MySql
Instale o MySql com o seguinte comando:
sudo apt-get install mysql-server
Aparecerá a seguinte mensagem:
Apesar de não ser mandatório, é altamente recomendado que você defina uma senha para o usuário administrativo "root" do MySql.
Caso este campo seja deixado em branco, a senha não será mudada.
Nova senha para o usuário "root" do MySql
Escolha uma senha ou deixe em branco:
senha
Confirme a senha:
senha
Acesse o banco MySql com o seguinte comando:
mysql -u root -p
Caso tenha deixado a senha em branco acesse o banco com o seguinte comando:
mysql -u root
Para criar uma senha execute o seguinte comando:
SET PASSWORD FOR 'root'@'localhost' = PASSWORD 'senha';
Instalando o PhpMyAdmin
Instale o PhpMyAdmin com o seguinte comando:
sudo apt-get install libapache2-mod-auth-mysql php5-mysql phpmyadmin
Aparecerá a seguinte mensagem:
O phpMyAdmin suporta qualquer servidor Web suportado pelo PHP, mas este processo de configuração automático suporta somente o Apache.
Servidor web para reconfigurar automaticamente.
Selecione apache2
Edite o arquivo php.ini com o seguinte comando:
sudo editor /etc/php5/apache2/php.ini
Procure a linha:
; extension=msql.so
Descomente a linha, deve ficar da seguinte maneira:
extension=msql.so
Reinicie o Apache com o seguinte comando:
sudo /etc/init.d/apache2 restart
Para confirmar a instalação acesse o browser em:
http://127.0.0.1/phpmyadmin/
Digite o usuário e senha, os mesmos usado na configuração do MySql:
quarta-feira, 16 de dezembro de 2009
terça-feira, 7 de julho de 2009
Instalando o GNS3 no Linux Ubuntu
GNS3 é um simulador gráfico de rede que permite a simulação de redes complexas.
GNS3 é uma excelente ferramenta complementar para uma verdadeira rede de laboratórios para engenheiros, administradores e pessoas que desejam passar certificações tais como CCNA, CCNP, CCIP ou CCIE.
Também pode ser utilizado para a experimentação ou verificação de configurações que devem ser utilizados posteriormente em roteadores reais.
Instalação
Acesse a página do GNS3:
www.dynagen.org
Copie o link direto para o download do arquivo dynagen-0.11.0-tar.gz:
http://ufpr.dl.sourceforge.net/sourceforge/dyna-gen/dynagen-0.11.0.tar.gz
Crie um diretorio em /opt com o nome dynamips:
sudo mkdir /opt/dynamips
Entre no diretório criado:
cd /opt/dynamips
Use o wget para baixar o pacote:
sudo wget http://ufpr.dl.sourceforge.net/sourceforge/dyna-gen/dynagen-0.11.0.tar.gz
Extrai o dynagen com o comando:
sudo tar zxvf dynagen-0.11.0.tar.gz
Entre no diretorio dynagen-0.11.0:
cd dynagen-0.11.0
No diretorio dynagen-0.11.0, leie o arquivo README.txt para ver qual versao do dynampis é necessária para a versao do dynagen:
cat README.txt
Nesse caso a versão mínima requerida é a versão 0.2.8-RC1 do Dynamips:
This version of Dynagen requires at least version 0.2.8-RC1 of Dynamips
No www.google.com procure por:
dynamips blog
Ou entre no site:
http://www.ipflow.utc.fr/blog/
Copie o link do arquivo que corresponda a plataforma do seu pc:
http://www.ipflow.utc.fr/dynamips/dynamips-0.2.8-RC2-x86.bin
Saia do diretorio dynagen-0.11.0:
cd ..
Use o wget para baixar o arquivo:
sudo wget http://www.ipflow.utc.fr/dynamips/dynamips-0.2.8-RC2-x86.bin
Altere as permissões do arquivo:
sudo chmod 755 dynamips-0.2.8-RC2-x86.bin
Navegue até o diretório /usr/sbin para criar links simbólicos para os programas dynagen e dynamips:
cd /usr/sbin
Crie um link simbólico para o programa dynamips e atribua-lhe o nome dynamips:
sudo ln -s /opt/dynamips/dynamips-0.2.8-RC2-x86.bin dynamips
Crie um link simbólico para o programa dynagen e atribua-lhe o nome dynagen:
sudo ln -s /opt/dynamips/dynagen-0.11.0/dynagen dynagen
Saia dos diretorios /usr/sbin:
cd ../..
Entre no diretorio /opt/dynamips:
cd /opt/dynamips
Crie um diretório para as imagens IOS:
sudo mkdir imagens
Mova o IOS para o diretorio imagens:
sudo mv /home/usuario/Área\ de\ Trabalho/c7200-jk9o3s-mz.124-13a.bin /opt/dynamips/imagens/
Edite o arquivo simple1.net:
sudo editor /opt/dynamips/dynagen-0.11.0/sample_labs/simple1/simple1.net
No arquivo simple1.net, comente a linha "image = \Program Files\Dynamips\images\..."
# image = \Program Files\Dynamips\images\...
No arquivo simple1.net, descomente a linha "image = /opt/..." e altere o caminho para a imagem IOS:
image = /opt/dynamips/imagens/c7200-jk9o3s-mz.124-13a.bin
No arquivo simple1.net, altere o parâmetro "ram" para corresponder a sua imagem IOS:
ram = 256
Pressione Ctrl+o para salvar e Ctrl+x para sair do editor:
Podemos desabilitar o firewall iptables:
sudo service iptables stop
--------------------------------------------------------
Caso o primeiro IOS não tenha funcionado corretamente, baixe um diferente e altere a linha "image = /opt/dynamips/imagens/..." do arquivo simple1.net da seguinte forma
image = /opt/dynamips/imagens/c7200-jk9o3s-mz.123-12e.bin
Também altere a memória para a nova imagem da seguinte forma:
ram = 128
--------------------------------------------------------
Inicie o processo com o seguinte comando, o "&" executa o processo em segundo plano:
sudo dynamips -H 7200 &
Navegue até o arquivo simple1:
cd /opt/dynamips/dynagen-0.11.0/sample_labs/simple1/
Para iniciar o processo de configuração de rede virtual use o comando "dynagen":
sudo dynagen simple1.net
Use o comando "list" para listar os equipamentos de redes, console de acesso e as portas TCP:
Configure o nome do servidor linux na porta "2000" para alcançar a console do "R1" via telnet:
Com o comando "idlepc" obtenha o melhor valor do idlepc para "R1":
idlepc get R1
O melhor valor do idlepc é marcado com um "*", entre com o numero que corresponda ao "*":
Salve o valor do idlepc para "R1":
idlepc save R1 db-----------------------
Use o comando telnet para se conectar ao roteador R1:
telnet R1
GNS3 é uma excelente ferramenta complementar para uma verdadeira rede de laboratórios para engenheiros, administradores e pessoas que desejam passar certificações tais como CCNA, CCNP, CCIP ou CCIE.
Também pode ser utilizado para a experimentação ou verificação de configurações que devem ser utilizados posteriormente em roteadores reais.
Instalação
Acesse a página do GNS3:
www.dynagen.org
Copie o link direto para o download do arquivo dynagen-0.11.0-tar.gz:
http://ufpr.dl.sourceforge.net/sourceforge/dyna-gen/dynagen-0.11.0.tar.gz
Crie um diretorio em /opt com o nome dynamips:
sudo mkdir /opt/dynamips
Entre no diretório criado:
cd /opt/dynamips
Use o wget para baixar o pacote:
sudo wget http://ufpr.dl.sourceforge.net/sourceforge/dyna-gen/dynagen-0.11.0.tar.gz
Extrai o dynagen com o comando:
sudo tar zxvf dynagen-0.11.0.tar.gz
Entre no diretorio dynagen-0.11.0:
cd dynagen-0.11.0
No diretorio dynagen-0.11.0, leie o arquivo README.txt para ver qual versao do dynampis é necessária para a versao do dynagen:
cat README.txt
Nesse caso a versão mínima requerida é a versão 0.2.8-RC1 do Dynamips:
This version of Dynagen requires at least version 0.2.8-RC1 of Dynamips
No www.google.com procure por:
dynamips blog
Ou entre no site:
http://www.ipflow.utc.fr/blog/
Copie o link do arquivo que corresponda a plataforma do seu pc:
http://www.ipflow.utc.fr/dynamips/dynamips-0.2.8-RC2-x86.bin
Saia do diretorio dynagen-0.11.0:
cd ..
Use o wget para baixar o arquivo:
sudo wget http://www.ipflow.utc.fr/dynamips/dynamips-0.2.8-RC2-x86.bin
Altere as permissões do arquivo:
sudo chmod 755 dynamips-0.2.8-RC2-x86.bin
Navegue até o diretório /usr/sbin para criar links simbólicos para os programas dynagen e dynamips:
cd /usr/sbin
Crie um link simbólico para o programa dynamips e atribua-lhe o nome dynamips:
sudo ln -s /opt/dynamips/dynamips-0.2.8-RC2-x86.bin dynamips
Crie um link simbólico para o programa dynagen e atribua-lhe o nome dynagen:
sudo ln -s /opt/dynamips/dynagen-0.11.0/dynagen dynagen
Saia dos diretorios /usr/sbin:
cd ../..
Entre no diretorio /opt/dynamips:
cd /opt/dynamips
Crie um diretório para as imagens IOS:
sudo mkdir imagens
Mova o IOS para o diretorio imagens:
sudo mv /home/usuario/Área\ de\ Trabalho/c7200-jk9o3s-mz.124-13a.bin /opt/dynamips/imagens/
Edite o arquivo simple1.net:
sudo editor /opt/dynamips/dynagen-0.11.0/sample_labs/simple1/simple1.net
No arquivo simple1.net, comente a linha "image = \Program Files\Dynamips\images\..."
# image = \Program Files\Dynamips\images\...
No arquivo simple1.net, descomente a linha "image = /opt/..." e altere o caminho para a imagem IOS:
image = /opt/dynamips/imagens/c7200-jk9o3s-mz.124-13a.bin
No arquivo simple1.net, altere o parâmetro "ram" para corresponder a sua imagem IOS:
ram = 256
Pressione Ctrl+o para salvar e Ctrl+x para sair do editor:
Podemos desabilitar o firewall iptables:
sudo service iptables stop
--------------------------------------------------------
Caso o primeiro IOS não tenha funcionado corretamente, baixe um diferente e altere a linha "image = /opt/dynamips/imagens/..." do arquivo simple1.net da seguinte forma
image = /opt/dynamips/imagens/c7200-jk9o3s-mz.123-12e.bin
Também altere a memória para a nova imagem da seguinte forma:
ram = 128
--------------------------------------------------------
Inicie o processo com o seguinte comando, o "&" executa o processo em segundo plano:
sudo dynamips -H 7200 &
Navegue até o arquivo simple1:
cd /opt/dynamips/dynagen-0.11.0/sample_labs/simple1/
Para iniciar o processo de configuração de rede virtual use o comando "dynagen":
sudo dynagen simple1.net
Use o comando "list" para listar os equipamentos de redes, console de acesso e as portas TCP:
Configure o nome do servidor linux na porta "2000" para alcançar a console do "R1" via telnet:
Com o comando "idlepc" obtenha o melhor valor do idlepc para "R1":
idlepc get R1
O melhor valor do idlepc é marcado com um "*", entre com o numero que corresponda ao "*":
Salve o valor do idlepc para "R1":
idlepc save R1 db-----------------------
Use o comando telnet para se conectar ao roteador R1:
telnet R1
quinta-feira, 2 de julho de 2009
Conversões de Números
N° binário: 0 e 1;
N° decimal: 0 a 9;
N° octal: 0 a 7;
N° hexadecimal: 0 a 9 e A até F, seus valores: A = 10, B = 11, C = 12, D = 13, E= 14, F = 15.
De binário para decimal:
11111111 = 1 1 1 1 1 1 1 1
128 + 64 + 32 +16 + 8 + 4 + 2 + 1 = 255

De binário para octal: Separa-se os n° binários de três em três, soma-se os valores de cada grupo e depois junta-se os ° decimais:
11111111 = 1 1 1 1 1 1 1 1
(2+1) (4+2+1) (4+2+1) = 377
3 7 7

De binário para Hexadecimal: Separa-se os n° binários de quatro em quatro, soma-se os valores de cada grupo e depois converte-se os n° de decimais para hexadecimal:
11111111 = 1 1 1 1 1 1 1 1
(8+4+2+1) (8+4+2+1) = FF
15 15
F F

De octal para decimal:
255 = (2*8²) + (5*8¹) + (5*8º) = 128 + 40 + 5 = 173

De octal para binário: Separa-se os n° octal, depois converta-os em n° binários separando-os em grupos de três em três, depois é só juntar os n° binários:
255 = 2 5 5
1 0 1 0 1 1 0 1
(2 1) (4 2 1) (4 2 1) = 10101101

De octal para hexadecimal: Separa-se os n° octal, depois converta-se em n° binários separando-os em grupos de quatro em quatro, depois converta-se o resultado em n° hexadecimal:
255 = 2 5 5
1 0 1 0 1 1 0 1
1010 1101
10 15 = AD
A D
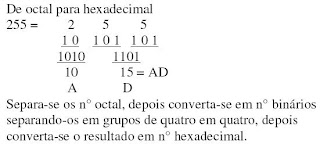
De hexadecimal para binário: Separa-se os valores hexadecimal, converta-os em n° decimal, depois é só escrevê-los em n° binários:
FF = F F
15 15
8+4+2+1 8+4+2+1
(1 1 1 1) (1 1 1 1) = 11111111

De hexadecimal para octal: Separa-se os valores hexadecimal, converta-os em n° decimal, depois escrevê-los em n° binário, separando-os em grupos de três em três, transforma-se em n° decimais e junta-se os valores:
FF = F F
15 15
1111 1111
1 1 1 1 1 1 1 1
(2+1) (4+2+1) (4+2+1)
3 7 7 = 377

De hexadecimal para decimal: Separa-se os n° hexadecimal, converta-os em n° decimal, converta-se em n° binários, depois é só atribuir o valor de cada casa, somando-os:
FF = F F
15 15
1111 1111
1 1 1 1 1 1 1 1
(128 + 64 + 32 + 16 + 8 + 4 + 2 + 1) = 255

De decimal para binário: É só dividir pela base 2, quando o resultado dá exato é acrescentado o n° 0, caso contrário é acrescentado o n° 1:
255 = 255/2= 127/2= 63/2= 31/2= 15/2= 7/2= 3/2= 1/2= 0
1 1 1 1 1 1 1 1 = 11111111

De decimal para octal: É só dividir pela base 2, quando o resultado dá exato é acrescentado o n° 0, caso contrário é acrescentado o n° 1, depois separa-se os n° em grupos de três em três, somando-se o resultado de cada grupo e juntando seus valores:
255 = 255/2= 127/2= 63/2= 31/2= 15/2= 7/2= 3/2= 1/2= 0
1 1 1 1 1 1 1 1
11 111 111
(2+1) (4+2+1) (4+2+1)
3 7 7 = 377

De decimal para Hexadecimal: É só dividir pela base 2, quando o resultado dá exato é acrescentado o n° 0, caso contrário é acrescentado o n° 1, depois separa-se os n° em grupos de quatro em quatro, somando-se o resultado de cada grupo e convertendo-os em valores hexadecimal:
255 = 255/2= 127/2= 63/2= 31/2= 15/2= 7/2= 3/2= 1/2= 0
1 1 1 1 1 1 1 1
1 1 1 1 1 1 1 1
(8+4+2+1) (8+4+2+1)
15 15
F F

Obs: Adicionei as figuras devido as alterações das explicações.
N° decimal: 0 a 9;
N° octal: 0 a 7;
N° hexadecimal: 0 a 9 e A até F, seus valores: A = 10, B = 11, C = 12, D = 13, E= 14, F = 15.
De binário para decimal:
11111111 = 1 1 1 1 1 1 1 1
128 + 64 + 32 +16 + 8 + 4 + 2 + 1 = 255

De binário para octal: Separa-se os n° binários de três em três, soma-se os valores de cada grupo e depois junta-se os ° decimais:
11111111 = 1 1 1 1 1 1 1 1
(2+1) (4+2+1) (4+2+1) = 377
3 7 7

De binário para Hexadecimal: Separa-se os n° binários de quatro em quatro, soma-se os valores de cada grupo e depois converte-se os n° de decimais para hexadecimal:
11111111 = 1 1 1 1 1 1 1 1
(8+4+2+1) (8+4+2+1) = FF
15 15
F F

De octal para decimal:
255 = (2*8²) + (5*8¹) + (5*8º) = 128 + 40 + 5 = 173

De octal para binário: Separa-se os n° octal, depois converta-os em n° binários separando-os em grupos de três em três, depois é só juntar os n° binários:
255 = 2 5 5
1 0 1 0 1 1 0 1
(2 1) (4 2 1) (4 2 1) = 10101101

De octal para hexadecimal: Separa-se os n° octal, depois converta-se em n° binários separando-os em grupos de quatro em quatro, depois converta-se o resultado em n° hexadecimal:
255 = 2 5 5
1 0 1 0 1 1 0 1
1010 1101
10 15 = AD
A D
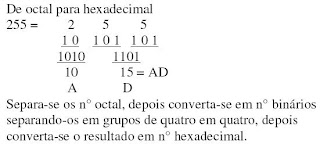
De hexadecimal para binário: Separa-se os valores hexadecimal, converta-os em n° decimal, depois é só escrevê-los em n° binários:
FF = F F
15 15
8+4+2+1 8+4+2+1
(1 1 1 1) (1 1 1 1) = 11111111

De hexadecimal para octal: Separa-se os valores hexadecimal, converta-os em n° decimal, depois escrevê-los em n° binário, separando-os em grupos de três em três, transforma-se em n° decimais e junta-se os valores:
FF = F F
15 15
1111 1111
1 1 1 1 1 1 1 1
(2+1) (4+2+1) (4+2+1)
3 7 7 = 377

De hexadecimal para decimal: Separa-se os n° hexadecimal, converta-os em n° decimal, converta-se em n° binários, depois é só atribuir o valor de cada casa, somando-os:
FF = F F
15 15
1111 1111
1 1 1 1 1 1 1 1
(128 + 64 + 32 + 16 + 8 + 4 + 2 + 1) = 255

De decimal para binário: É só dividir pela base 2, quando o resultado dá exato é acrescentado o n° 0, caso contrário é acrescentado o n° 1:
255 = 255/2= 127/2= 63/2= 31/2= 15/2= 7/2= 3/2= 1/2= 0
1 1 1 1 1 1 1 1 = 11111111

De decimal para octal: É só dividir pela base 2, quando o resultado dá exato é acrescentado o n° 0, caso contrário é acrescentado o n° 1, depois separa-se os n° em grupos de três em três, somando-se o resultado de cada grupo e juntando seus valores:
255 = 255/2= 127/2= 63/2= 31/2= 15/2= 7/2= 3/2= 1/2= 0
1 1 1 1 1 1 1 1
11 111 111
(2+1) (4+2+1) (4+2+1)
3 7 7 = 377

De decimal para Hexadecimal: É só dividir pela base 2, quando o resultado dá exato é acrescentado o n° 0, caso contrário é acrescentado o n° 1, depois separa-se os n° em grupos de quatro em quatro, somando-se o resultado de cada grupo e convertendo-os em valores hexadecimal:
255 = 255/2= 127/2= 63/2= 31/2= 15/2= 7/2= 3/2= 1/2= 0
1 1 1 1 1 1 1 1
1 1 1 1 1 1 1 1
(8+4+2+1) (8+4+2+1)
15 15
F F

Obs: Adicionei as figuras devido as alterações das explicações.
segunda-feira, 29 de junho de 2009
Instalando o Netdirector no Linux Ubuntu
NetDirector é uma ferramenta que permite gerencia e configuração de servidores.
Permite mudar a configuração com grande rapidez em sistemas de redes distribuídos.
Permite programação das mudanças imediatamente ou em horários pré estabelecidos.
Monitoramento das mudanças ja realizadas e programadas.
Rollback para qualquer estado anterior com rapidez, reduzindo o tempo de inatividade a aplicação.
Baseado permissões proporcionando segurança e conformidade regulamentar.
Mantem uma cópia das configurações caso age um desastre, permitindo a recuperação.
Instalação
Acesse a página do Netdirector:
http://www.netdirector.org
No menu Download baixe os seguintes pacotes:
NPL NetDirector Server Manager "netdirector-3.1.2.tgz"
NPL NetDirector Server Manager "netdirector-3.1.2-linux-prod-installer.bin"
NPL NetDirector Server Agent "netdirectoragent-3.1-linux-installer.bin"
Copie os arquivos do NetDirector para o diretório /usr/local/:
sudo cp /home/usuario/Área\ de\ Trabalho/netdirector* /usr/local/
Entre na pasta /usr/local/ com o comando:
cd /usr/local/
Para instalação da ferramenta NetDirector Server deve-se seguir os seguintes passos:
Mude a permissão de execução do arquivo netdirector-3.1.2-linux-prod-installer.bin:
sudo chmod +x netdirector-3.1.2-linux-prod-installer.bin
Agora execute o seguinte comando para a instalação:
sudo ./netdirector-3.1.2-linux-prod-installer.bin
Após o comando aparecerá uma tela de boas vindas. Clique no botão "Frente" para continuar a instalação:
Logo após aparecerá a licença de uso, selecione "Yes" para aceitar ou "No" para não aceitar:
Na tela seguinte aparecerá uma tela pedindo o diretório onde se deseja instalar o NetDirector Server, pode-se escolher o padrão:
/opt/netdirector-3.1.2
Na tela seguinte aparecerá uma tela pedindo o tipo da instalação, pode-se escolher o padrão:
Default installation with bundled Tomcat and PostgreSQL (Instalação padrão agrupado com Tomcat e PostgreSQL)
Caso deseja personalizar a instalação, pode-se escolher:
Custom installation with existing Tomcat and PostgreSQL (Instalação personalizada com existentes Tomcat e PostgreSQL MySQL)
Na tela seguinte aparecerá uma tela pedindo se deseja inicializar o NetDirector Server junto com sistema operacional, selecione "Yes" para inicializar com o sistema ou "No" para não inicializar com o sistema:
Na tela seguinte aparecerá uma tela dizendo que está tudo pronto para começar a instalação do NetDirector Server:
Na tela seguinte aparecerá uma tela dizendo alguns parâmetros, que a instalação está completa e se deseja iniciar o NetDirector Server agora:
Para se conectar ao NetDirector Server, abra um browser, http://127.0.0.1:8080/netdirector:
Aparecerá uma tela pedindo o usuário e senha:
Username: admin Password: admin
Agora vamos instalar a ferramenta NetDirector Agent, para isso deve-se seguir os seguintes passos:
Mude a permissão de execução do arquivo netdirectoragent-3.1-linux-installer.bin:
sudo chmod +x netdirectoragent-3.1-linux-installer.bin
Verifique o nome do host que foi indicado como servidor com o comando:
cat /etc/hosts
Resultado do comando:
127.0.0.1 usuario-laptop
Agora execute o seguinte comando para a instalação:
sudo ./netdirectoragent-3.1-linux-installer.bin
Após o comando aparecerá uma tela de boas vindas. Clique no botão "Frente" para continuar a instalação:
Logo após aparecerá a licença de uso, selecione "Yes" para aceitar ou "No" para não aceitar:
Na tela seguinte aparecerá uma tela pedindo o diretório onde se deseja instalar o NetDirector Agent, pode-se escolher o padrão:
/opt/netdirector-3.1
Na tela seguinte aparecerá uma tela pedindo o endereço do servidor:
127.0.0.1
Na tela seguinte aparecerá uma tela pedindo o número da porta:
8501
Na tela seguinte aparecerá uma tela pedindo a escolha da chave do SSl, pode-se escolher o padrão:
127.0.0.1
Na tela seguinte aparecerá uma tela pedindo o número da porta para comunicar-se com o sevidor escolha a padrão:
8500
Na tela seguinte aparecerá uma tela pedindo se deseja inicializar o NetDirector Agent junto com sistema operacional, selecione "Yes" para inicializar com o sistema ou "No" para não inicializar com o sistema:
Na tela seguinte aparecerá uma tela dizendo que está tudo pronto para começar a instalação do NetDirector Agent:
Na tela seguinte aparecerá uma tela dizendo alguns parâmetros, que a instalação está completa e se deseja iniciar o NetDirector Agent agora:
Uma vez logado como administrador, a barra de ferramentas na parte superior da tela permitirá o acesso aos diversas configurações:
O ícone Manage Server (Gerênciamento de Servidor): Apresenta as opções, onde todos os servidores podem ser adicionados, editados ou apagados.
O ícone Manage Roles (Gerênciamento de Papéis): Apresenta a tela de administração, onde grupos de usuários são atribuídos para o gerenciamento dos servidores e serviços atribuídos ao usuários conforme suas permições.
O ícone Manage users (Gerênciamento de Usuários): Permite adicionar e apagar usuários e associá-los a determinadas tarefas.
O ícone System's Email (Sistema de E-mail): Permite a configuração de um servidor de email para que o NetDirector envie informações aos usuários via e-mail.
O ícone Scheduled Charges (Troca Programada): Permite ver todos mudanças programadas.
O ícone Rollback (Reverter): Permite ver todas as mudanças que já tenham produzido efeitos.
Permite mudar a configuração com grande rapidez em sistemas de redes distribuídos.
Permite programação das mudanças imediatamente ou em horários pré estabelecidos.
Monitoramento das mudanças ja realizadas e programadas.
Rollback para qualquer estado anterior com rapidez, reduzindo o tempo de inatividade a aplicação.
Baseado permissões proporcionando segurança e conformidade regulamentar.
Mantem uma cópia das configurações caso age um desastre, permitindo a recuperação.
Instalação
Acesse a página do Netdirector:
http://www.netdirector.org
No menu Download baixe os seguintes pacotes:
NPL NetDirector Server Manager "netdirector-3.1.2.tgz"
NPL NetDirector Server Manager "netdirector-3.1.2-linux-prod-installer.bin"
NPL NetDirector Server Agent "netdirectoragent-3.1-linux-installer.bin"
Copie os arquivos do NetDirector para o diretório /usr/local/:
sudo cp /home/usuario/Área\ de\ Trabalho/netdirector* /usr/local/
Entre na pasta /usr/local/ com o comando:
cd /usr/local/
Para instalação da ferramenta NetDirector Server deve-se seguir os seguintes passos:
Mude a permissão de execução do arquivo netdirector-3.1.2-linux-prod-installer.bin:
sudo chmod +x netdirector-3.1.2-linux-prod-installer.bin
Agora execute o seguinte comando para a instalação:
sudo ./netdirector-3.1.2-linux-prod-installer.bin
Após o comando aparecerá uma tela de boas vindas. Clique no botão "Frente" para continuar a instalação:
Logo após aparecerá a licença de uso, selecione "Yes" para aceitar ou "No" para não aceitar:
Na tela seguinte aparecerá uma tela pedindo o diretório onde se deseja instalar o NetDirector Server, pode-se escolher o padrão:
/opt/netdirector-3.1.2
Na tela seguinte aparecerá uma tela pedindo o tipo da instalação, pode-se escolher o padrão:
Default installation with bundled Tomcat and PostgreSQL (Instalação padrão agrupado com Tomcat e PostgreSQL)
Caso deseja personalizar a instalação, pode-se escolher:
Custom installation with existing Tomcat and PostgreSQL (Instalação personalizada com existentes Tomcat e PostgreSQL MySQL)
Na tela seguinte aparecerá uma tela pedindo se deseja inicializar o NetDirector Server junto com sistema operacional, selecione "Yes" para inicializar com o sistema ou "No" para não inicializar com o sistema:
Na tela seguinte aparecerá uma tela dizendo que está tudo pronto para começar a instalação do NetDirector Server:
Na tela seguinte aparecerá uma tela dizendo alguns parâmetros, que a instalação está completa e se deseja iniciar o NetDirector Server agora:
Para se conectar ao NetDirector Server, abra um browser, http://127.0.0.1:8080/netdirector:
Aparecerá uma tela pedindo o usuário e senha:
Username: admin Password: admin
Agora vamos instalar a ferramenta NetDirector Agent, para isso deve-se seguir os seguintes passos:
Mude a permissão de execução do arquivo netdirectoragent-3.1-linux-installer.bin:
sudo chmod +x netdirectoragent-3.1-linux-installer.bin
Verifique o nome do host que foi indicado como servidor com o comando:
cat /etc/hosts
Resultado do comando:
127.0.0.1 usuario-laptop
Agora execute o seguinte comando para a instalação:
sudo ./netdirectoragent-3.1-linux-installer.bin
Após o comando aparecerá uma tela de boas vindas. Clique no botão "Frente" para continuar a instalação:
Logo após aparecerá a licença de uso, selecione "Yes" para aceitar ou "No" para não aceitar:
Na tela seguinte aparecerá uma tela pedindo o diretório onde se deseja instalar o NetDirector Agent, pode-se escolher o padrão:
/opt/netdirector-3.1
Na tela seguinte aparecerá uma tela pedindo o endereço do servidor:
127.0.0.1
Na tela seguinte aparecerá uma tela pedindo o número da porta:
8501
Na tela seguinte aparecerá uma tela pedindo a escolha da chave do SSl, pode-se escolher o padrão:
127.0.0.1
Na tela seguinte aparecerá uma tela pedindo o número da porta para comunicar-se com o sevidor escolha a padrão:
8500
Na tela seguinte aparecerá uma tela pedindo se deseja inicializar o NetDirector Agent junto com sistema operacional, selecione "Yes" para inicializar com o sistema ou "No" para não inicializar com o sistema:
Na tela seguinte aparecerá uma tela dizendo que está tudo pronto para começar a instalação do NetDirector Agent:
Na tela seguinte aparecerá uma tela dizendo alguns parâmetros, que a instalação está completa e se deseja iniciar o NetDirector Agent agora:
Uma vez logado como administrador, a barra de ferramentas na parte superior da tela permitirá o acesso aos diversas configurações:
O ícone Manage Server (Gerênciamento de Servidor): Apresenta as opções, onde todos os servidores podem ser adicionados, editados ou apagados.
O ícone Manage Roles (Gerênciamento de Papéis): Apresenta a tela de administração, onde grupos de usuários são atribuídos para o gerenciamento dos servidores e serviços atribuídos ao usuários conforme suas permições.
O ícone Manage users (Gerênciamento de Usuários): Permite adicionar e apagar usuários e associá-los a determinadas tarefas.
O ícone System's Email (Sistema de E-mail): Permite a configuração de um servidor de email para que o NetDirector envie informações aos usuários via e-mail.
O ícone Scheduled Charges (Troca Programada): Permite ver todos mudanças programadas.
O ícone Rollback (Reverter): Permite ver todas as mudanças que já tenham produzido efeitos.
terça-feira, 23 de junho de 2009
O Cara da Informática
1) O CARA DA INFORMÁTICA dorme. Pode parecer mentira, mas o CARA DA INFORMÁTICA precisa dormir como qualquer outra pessoa. Esqueça que ele tem celular e telefone em casa, ligue só para o escritório;
2) O CARA DA INFORMÁTICA come. Parece inacreditável, mas é verdade. O CARA DA INFORMÁTICA também precisa se alimentar e tem hora para isso;
3) O CARA DA INFORMÁTICA pode ter família. Essa é a mais incrível de todas: Mesmo sendo um CARA DA INFORMÁTICA, a pessoa precisa descansar no final de semana para poder dar atenção à família, aos amigos e a si próprio, sem pensar ou falar em informática, impostos, formulários, consertos e demonstrações, manutenção, vírus e etc.;
4) O CARA DA INFORMÁTICA, como qualquer cidadão, precisa de dinheiro. Por essa você não esperava, né? É surpreendente, mas o CARA DA INFORMÁTICA também paga impostos, compra comida, precisa de combustível, roupas e sapatos, e ainda consome Lexotan para conseguir relaxar... Não peça aquilo pelo que não pode pagar ao CARA DA INFORMÁTICA;
5) Ler, estudar também é trabalho. E trabalho sério. Pode parar de rir. Não é piada. Quando um CARA DA INFORMÁTICA está concentrado num livro ou publicação especializada ele está se aprimorando como profissional, logo trabalhando;
6) De uma vez por todas, vale reforçar: O CARA DA INFORMÁTICA não é vidente, não joga tarô e nem tem bola de cristal, pois se você achou isto demita-o e contrate um PARANORMAL OU DETETIVE. Ele precisa planejar, se organizar e assim ter condições de fazer um bom trabalho, seja de que tamanho for. Prazos são essenciais e não um luxo... Se você quer um milagre, ore bastante, faça jejum, e deixe o pobre do CARA DA INFORMÁTICA em paz;
7) Em reuniões de amigos ou festas de família, o CARA DA INFORMÁTICA deixa de ser o CARA DA INFORMÁTICA e reassume seu posto de amigo ou parente, exatamente como era antes dele ingressar nesta profissão. Não peça conselhos, dicas... ele tem direito de se divertir;
Cool Não existe apenas um 'levantamentozinho', uma 'pesquisazinha', nem um 'resuminho', um 'programinha pra controlar minha loja', um 'probleminha que a maquina não liga', um 'sisteminha', uma 'passadinha rápida(ALIAS CONTA-SE DE ONDE SAIMOS E ATÉ CHEGARMOS)', pois esqueça os 'inha e os inho (programinha, sisteminha, olhadinha, )' pois OS CARAS DA INFORMATICA não resolvem este tipo de problema. Levantamentos, pesquisas e resumos são frutos de análises cuidadosas e requerem atenção, dedicação. Esses tópicos podem parecer inconcebíveis a uma boa parte da população, mas servem para tornar a vida do CARA DA INFORMATICA mais suportável;
9) Quanto ao uso do celular: celular é ferramenta de trabalho. Por favor, ligue, apenas, quando necessário. Fora do horário de expediente, mesmo que você ainda duvide, o CARA DA INFORMATICA pode estar fazendo algumas coisas que você nem pensou que ele fazia, como dormir ou namorar, por exemplo;
10) Pedir a mesma coisa várias vezes não faz o CARA DA INFORMATICA trabalhar mais rápido. Solicite, depois aguarde o prazo dado pelo CARA DA INFORMATICA;
11) Quando o horário de trabalho do período da manhã vai até 12h, não significa que você pode ligar às 11:58 horas. Se você pretendia cometer essa gafe, vá e ligue após o horário do almoço (relembre o item 2). O mesmo vale para a parte da tarde: ligue no dia seguinte;
12) Quando CARA DA INFORMATICA estiver apresentando um projeto, por favor, não fique bombardeando com milhares de perguntas durante o atendimento. Isso tira a concentração, além de torrar a paciência. ATENÇÃO: Evite perguntas que não tenham relação com o projeto, tipo como.... vocês entendem é claro....;
13) O CARA DA INFORMATICA não inventa problemas, não muda versão de WINDOWS, não tem relação com vírus, NÃO É CULPADO PELO MAL USO DE EQUIPAMENTOS, INTERNET E AFINS. Não reclame! O CARA DA INFORMATICA com certeza fez o possível para você pagar menos. Se quer EMENDAR, EMENDE, mas antes demita o CARA DA INFORMATICA e contrate um QUEBRA GALHO;
14) Os CARAS DA INFORMATICA não são os criadores dos ditados 'o barato sai caro' e 'quem paga mal paga em dobro'. Mas eles concordam...;
15) E, finalmente, o CARA DA INFORMATICA também é filho de DEUS e não filho disso que você pensou...
16) Agora, depois de aprender sobre O CARA DA INFORMATICA, repasse aos seus amigos, afinal, essas verdades precisam chegar a todos.
O CARA DA INFORMATICA agradece.
17) Vamos parar de chamar os profissionais Tecnologia da Informação, de 'CARA DA INFORMÁTICA', 'CARA QUE CONSERTA COMPUTADOR'...Por incrível que pareça as profissões tem nomes, como Técnico de Suporte, Engenheiro de Projetos, Analista de Suporte, Engenheiro de Sistemas, Programador... Ninguém chama o Engenheiro Civil de 'CARA DA BETONEIRA', ou médico de 'CARA DO AÇOUGUE', dentista de 'CARA DO DENTE PODRE'...
2) O CARA DA INFORMÁTICA come. Parece inacreditável, mas é verdade. O CARA DA INFORMÁTICA também precisa se alimentar e tem hora para isso;
3) O CARA DA INFORMÁTICA pode ter família. Essa é a mais incrível de todas: Mesmo sendo um CARA DA INFORMÁTICA, a pessoa precisa descansar no final de semana para poder dar atenção à família, aos amigos e a si próprio, sem pensar ou falar em informática, impostos, formulários, consertos e demonstrações, manutenção, vírus e etc.;
4) O CARA DA INFORMÁTICA, como qualquer cidadão, precisa de dinheiro. Por essa você não esperava, né? É surpreendente, mas o CARA DA INFORMÁTICA também paga impostos, compra comida, precisa de combustível, roupas e sapatos, e ainda consome Lexotan para conseguir relaxar... Não peça aquilo pelo que não pode pagar ao CARA DA INFORMÁTICA;
5) Ler, estudar também é trabalho. E trabalho sério. Pode parar de rir. Não é piada. Quando um CARA DA INFORMÁTICA está concentrado num livro ou publicação especializada ele está se aprimorando como profissional, logo trabalhando;
6) De uma vez por todas, vale reforçar: O CARA DA INFORMÁTICA não é vidente, não joga tarô e nem tem bola de cristal, pois se você achou isto demita-o e contrate um PARANORMAL OU DETETIVE. Ele precisa planejar, se organizar e assim ter condições de fazer um bom trabalho, seja de que tamanho for. Prazos são essenciais e não um luxo... Se você quer um milagre, ore bastante, faça jejum, e deixe o pobre do CARA DA INFORMÁTICA em paz;
7) Em reuniões de amigos ou festas de família, o CARA DA INFORMÁTICA deixa de ser o CARA DA INFORMÁTICA e reassume seu posto de amigo ou parente, exatamente como era antes dele ingressar nesta profissão. Não peça conselhos, dicas... ele tem direito de se divertir;
Cool Não existe apenas um 'levantamentozinho', uma 'pesquisazinha', nem um 'resuminho', um 'programinha pra controlar minha loja', um 'probleminha que a maquina não liga', um 'sisteminha', uma 'passadinha rápida(ALIAS CONTA-SE DE ONDE SAIMOS E ATÉ CHEGARMOS)', pois esqueça os 'inha e os inho (programinha, sisteminha, olhadinha, )' pois OS CARAS DA INFORMATICA não resolvem este tipo de problema. Levantamentos, pesquisas e resumos são frutos de análises cuidadosas e requerem atenção, dedicação. Esses tópicos podem parecer inconcebíveis a uma boa parte da população, mas servem para tornar a vida do CARA DA INFORMATICA mais suportável;
9) Quanto ao uso do celular: celular é ferramenta de trabalho. Por favor, ligue, apenas, quando necessário. Fora do horário de expediente, mesmo que você ainda duvide, o CARA DA INFORMATICA pode estar fazendo algumas coisas que você nem pensou que ele fazia, como dormir ou namorar, por exemplo;
10) Pedir a mesma coisa várias vezes não faz o CARA DA INFORMATICA trabalhar mais rápido. Solicite, depois aguarde o prazo dado pelo CARA DA INFORMATICA;
11) Quando o horário de trabalho do período da manhã vai até 12h, não significa que você pode ligar às 11:58 horas. Se você pretendia cometer essa gafe, vá e ligue após o horário do almoço (relembre o item 2). O mesmo vale para a parte da tarde: ligue no dia seguinte;
12) Quando CARA DA INFORMATICA estiver apresentando um projeto, por favor, não fique bombardeando com milhares de perguntas durante o atendimento. Isso tira a concentração, além de torrar a paciência. ATENÇÃO: Evite perguntas que não tenham relação com o projeto, tipo como.... vocês entendem é claro....;
13) O CARA DA INFORMATICA não inventa problemas, não muda versão de WINDOWS, não tem relação com vírus, NÃO É CULPADO PELO MAL USO DE EQUIPAMENTOS, INTERNET E AFINS. Não reclame! O CARA DA INFORMATICA com certeza fez o possível para você pagar menos. Se quer EMENDAR, EMENDE, mas antes demita o CARA DA INFORMATICA e contrate um QUEBRA GALHO;
14) Os CARAS DA INFORMATICA não são os criadores dos ditados 'o barato sai caro' e 'quem paga mal paga em dobro'. Mas eles concordam...;
15) E, finalmente, o CARA DA INFORMATICA também é filho de DEUS e não filho disso que você pensou...
16) Agora, depois de aprender sobre O CARA DA INFORMATICA, repasse aos seus amigos, afinal, essas verdades precisam chegar a todos.
O CARA DA INFORMATICA agradece.
17) Vamos parar de chamar os profissionais Tecnologia da Informação, de 'CARA DA INFORMÁTICA', 'CARA QUE CONSERTA COMPUTADOR'...Por incrível que pareça as profissões tem nomes, como Técnico de Suporte, Engenheiro de Projetos, Analista de Suporte, Engenheiro de Sistemas, Programador... Ninguém chama o Engenheiro Civil de 'CARA DA BETONEIRA', ou médico de 'CARA DO AÇOUGUE', dentista de 'CARA DO DENTE PODRE'...
segunda-feira, 22 de junho de 2009
Instalando o Cacti no Linux Ubuntu
Cacti é uma ferramenta que recolhe e exibe informações sobre o estado de uma rede de computadores através de gráficos. Monitora o estado de elementos de rede e programas bem como largura de banda utilizada e uso de CPU.
Sua arquitetura prevê a possibilidade de expansão através de plugins que adicionam novas funcionalidades. Um destes plugins é o PHP Network Weathermap que mostra um mapa da rede e o estado de cada elemento.
Instalação
Instale os seguintes pacotes com o comando:
sudo apt-get install apache2 mysql-server php5 php5-common php5-cgi php5-cli php5-mysql php5-gd snmp rrdtool
Conecte ao banco de dados Mysql, use a opção -p caso tenha defenido uma senha para o usuário root:
sudo mysql -u root -p
Caso tenha definido uma senha para o usuário root, digite a senha:
Enter password:****
Crie um banco de dados:
mysql> create database bancocacti;
Crei um usuário para o bancocacti:
mysql> grant all on bancocacti.*to usuariocacti;
Este comando diz que o usuário do bancocacti é o root:
mysql> grant all on bancocacti.*to usuariocacti@localhost;
Atribua uma senha ao usuariocacti:
mysql> set password for usuariocacti@localhost=password('1234');
Atribuia privilégios:
mysql> flush privileges;
Saia do banco:
mysql> exit
Faça o download do Cacti em:
http://www.cacti.net/downloads/cacti-0.8.7d.tar.gz
Execute o comando para descompactar o arquivo:
sudo tar -zxvf /home/usuario/Área\ de\ Trabalho/cacti-0.8.7d.tar.gz
Entre na pasta /var/www/ com o comando:
cd /var/www/
Crie uma pasta com o nome cacti:
sudo mkdir cacti
Copie o conteúdo da pasta descompactada para a pasta /var/www/cacti/:
sudo cp -r /home/usuario/Área\ de\ Trabalho/cacti-0.8.7d/* /var/www/cacti/
Execute o seguinte comando, importando a estrutura do banco de dados cacti, a senha é a mesma do usuariocacti:
sudo mysql --user=usuariocacti --password="1234" bancocacti < cacti.sql
Entre na pasta cacti com o comando:
cd cacti/
Mude o dono do arquivo:
sudo chown -R usuario rra/ log/
Configure o Cacti editando o arquivo config.php:
sudo editor /www/cacti/include/config.php
Configure conforme os parâmetros definidos:
$database_default = "bancocacti";
$database_hostname = "localhost";
$database_username = "usuariocacti";
$database_password = "1234";
Pressione Ctrl+o para salvar e Ctrl+x para sair:
Digite o seguinte comando:
sudo crontab -e
Adicione a seguinte linha, acrescentando o nome do usuário e caminho até o arquivo poller.php:
*/5 * * * * usuariocacti php /var/www/cacti/poller.php > /dev/null 2>&1
Reinicie o apache e o mysql:
sudo /etc/init.d/apache2 restart
sudo /etc/init.d/mysql restart
Acesse a página do Cacti:
http://127.0.0.1/cacti
Na 1º página serão exibidas algumas informações sobre o Cacti:
Clique em Next
Na 2º página pede se é para realizar uma nova instalação ou um upgrade, também mostra algumas informações, caso essas informações estejam erradas, pode-se corrigi-las editando o "config.php":
Default (New Install) -> Clique em Next
Na 3º página mostra algumas informações, caso essas informações estejam erradas, pode-se corrigi-las:
Clique em Finish
Entre com o usuário e senha padrão:
Username: admin
Password: admin
Escolha uma senha para o usuário administrador:
Click Save Clique em Salvar:
No menu Utilities (Utilitários), clique em User Management (Gerênciamento de Usuário):
Clique no usuário guest.
Na tela que aparecerá você terá as abas, Realm Pemissions (Permissões Reais), Graph Permissions (Permissões Gráficas) e Graph Settings (Configurações Gráficas):
No mínimo, você deve especificar um nome de usuário e uma senha para cada usuário:
Descrição dos campos do User Management (Gerenciamento de Usuário)
User Name (Nome do Usuário): Este campo contém o nome e a identificação para o usuário:
Full Name (Nome Completo): Você pode usar esta área para descrever o usuário (opcional):
Password (Senha): Digite a senha para o usuário, uma em cada caixa de texto. Lembre-se de que as senhas são case sensitive e a senha permanecerá inalterada se ambas as caixas são deixadas vazias:
Account Options (Opções de Conta): No momento existem duas opções de conta selecionadas, que podem ser definidas para cada usuário:
User Must Change Password em Next Login (Usuário deve alterar a senha após o Login):
Allow this User to Keep Custom Graph Settings (Permitir que este usuário mantenha personalizado as Configurações Gráficas):
Graph Options (Gráfico Opções): Há três opções relacionadas, opções que podem ser definidos para cada usuário. Pode-se escolher com qual gráfico o usuário poderá ver as áreas:
User Has Rights to Tree View (Usuário tem direitos para ver Árvore)
User Has Rights to List View (Usuário tem direitos para ver Lista)
User Has Rights to Preview View (Usuário tem direitos para pré-apresentação)
Login Options (Login Opções): Estas opções mostra o que ocorre após o usuário se registrar:
Show the page that user pointed their browser to (Mostrar a página que o usuário apontou para iniciar seu navegador)
Show the default console screen (Mostrar o console padrão da tela)
Show the default graph screen (Mostrar o gráfico padrão da tela)
Realm Permissions (Permissões reais): Controla quais áreas um usuário pode acessar. Você pode editar um usuário selecionando User Management (Gerênciamento de Usuário) e escolher o usuário que pretende modificar:
Graph Permissions (Permissões Gráficas): Controla gráficos que um usuário está autorizado a ver, não se aplica a edição de gráficos.
Graph Settings (Configurações Gráficas): Permite que cada usuário visualize gráficos de uma forma otimizada.
Para instalação do Cacti pode-se também usar o camando:
sudo apt-get install cacti
Sua arquitetura prevê a possibilidade de expansão através de plugins que adicionam novas funcionalidades. Um destes plugins é o PHP Network Weathermap que mostra um mapa da rede e o estado de cada elemento.
Instalação
Instale os seguintes pacotes com o comando:
sudo apt-get install apache2 mysql-server php5 php5-common php5-cgi php5-cli php5-mysql php5-gd snmp rrdtool
Conecte ao banco de dados Mysql, use a opção -p caso tenha defenido uma senha para o usuário root:
sudo mysql -u root -p
Caso tenha definido uma senha para o usuário root, digite a senha:
Enter password:****
Crie um banco de dados:
mysql> create database bancocacti;
Crei um usuário para o bancocacti:
mysql> grant all on bancocacti.*to usuariocacti;
Este comando diz que o usuário do bancocacti é o root:
mysql> grant all on bancocacti.*to usuariocacti@localhost;
Atribua uma senha ao usuariocacti:
mysql> set password for usuariocacti@localhost=password('1234');
Atribuia privilégios:
mysql> flush privileges;
Saia do banco:
mysql> exit
Faça o download do Cacti em:
http://www.cacti.net/downloads/cacti-0.8.7d.tar.gz
Execute o comando para descompactar o arquivo:
sudo tar -zxvf /home/usuario/Área\ de\ Trabalho/cacti-0.8.7d.tar.gz
Entre na pasta /var/www/ com o comando:
cd /var/www/
Crie uma pasta com o nome cacti:
sudo mkdir cacti
Copie o conteúdo da pasta descompactada para a pasta /var/www/cacti/:
sudo cp -r /home/usuario/Área\ de\ Trabalho/cacti-0.8.7d/* /var/www/cacti/
Execute o seguinte comando, importando a estrutura do banco de dados cacti, a senha é a mesma do usuariocacti:
sudo mysql --user=usuariocacti --password="1234" bancocacti < cacti.sql
Entre na pasta cacti com o comando:
cd cacti/
Mude o dono do arquivo:
sudo chown -R usuario rra/ log/
Configure o Cacti editando o arquivo config.php:
sudo editor /www/cacti/include/config.php
Configure conforme os parâmetros definidos:
$database_default = "bancocacti";
$database_hostname = "localhost";
$database_username = "usuariocacti";
$database_password = "1234";
Pressione Ctrl+o para salvar e Ctrl+x para sair:
Digite o seguinte comando:
sudo crontab -e
Adicione a seguinte linha, acrescentando o nome do usuário e caminho até o arquivo poller.php:
*/5 * * * * usuariocacti php /var/www/cacti/poller.php > /dev/null 2>&1
Reinicie o apache e o mysql:
sudo /etc/init.d/apache2 restart
sudo /etc/init.d/mysql restart
Acesse a página do Cacti:
http://127.0.0.1/cacti
Na 1º página serão exibidas algumas informações sobre o Cacti:
Clique em Next
Na 2º página pede se é para realizar uma nova instalação ou um upgrade, também mostra algumas informações, caso essas informações estejam erradas, pode-se corrigi-las editando o "config.php":
Default (New Install) -> Clique em Next
Na 3º página mostra algumas informações, caso essas informações estejam erradas, pode-se corrigi-las:
Clique em Finish
Entre com o usuário e senha padrão:
Username: admin
Password: admin
Escolha uma senha para o usuário administrador:
Click Save Clique em Salvar:
No menu Utilities (Utilitários), clique em User Management (Gerênciamento de Usuário):
Clique no usuário guest.
Na tela que aparecerá você terá as abas, Realm Pemissions (Permissões Reais), Graph Permissions (Permissões Gráficas) e Graph Settings (Configurações Gráficas):
No mínimo, você deve especificar um nome de usuário e uma senha para cada usuário:
Descrição dos campos do User Management (Gerenciamento de Usuário)
User Name (Nome do Usuário): Este campo contém o nome e a identificação para o usuário:
Full Name (Nome Completo): Você pode usar esta área para descrever o usuário (opcional):
Password (Senha): Digite a senha para o usuário, uma em cada caixa de texto. Lembre-se de que as senhas são case sensitive e a senha permanecerá inalterada se ambas as caixas são deixadas vazias:
Account Options (Opções de Conta): No momento existem duas opções de conta selecionadas, que podem ser definidas para cada usuário:
User Must Change Password em Next Login (Usuário deve alterar a senha após o Login):
Allow this User to Keep Custom Graph Settings (Permitir que este usuário mantenha personalizado as Configurações Gráficas):
Graph Options (Gráfico Opções): Há três opções relacionadas, opções que podem ser definidos para cada usuário. Pode-se escolher com qual gráfico o usuário poderá ver as áreas:
User Has Rights to Tree View (Usuário tem direitos para ver Árvore)
User Has Rights to List View (Usuário tem direitos para ver Lista)
User Has Rights to Preview View (Usuário tem direitos para pré-apresentação)
Login Options (Login Opções): Estas opções mostra o que ocorre após o usuário se registrar:
Show the page that user pointed their browser to (Mostrar a página que o usuário apontou para iniciar seu navegador)
Show the default console screen (Mostrar o console padrão da tela)
Show the default graph screen (Mostrar o gráfico padrão da tela)
Realm Permissions (Permissões reais): Controla quais áreas um usuário pode acessar. Você pode editar um usuário selecionando User Management (Gerênciamento de Usuário) e escolher o usuário que pretende modificar:
Graph Permissions (Permissões Gráficas): Controla gráficos que um usuário está autorizado a ver, não se aplica a edição de gráficos.
Graph Settings (Configurações Gráficas): Permite que cada usuário visualize gráficos de uma forma otimizada.
Para instalação do Cacti pode-se também usar o camando:
sudo apt-get install cacti
terça-feira, 16 de junho de 2009
Manutenção de Roteadores Cisco
SALVANDO O ARQUIVO DE CONFIGURAÇÃO
Comando para salvar o arquivo de configuração em um servidor TFTP:
Router#copy startup-config tftp
Respondendo a pergunta, digite o endereço do servidor TFTP:
Address or name of remote host []? 192.168.2.20
Confirme o nome do arquivo para ser salvo:
Destination filename [Router-confg]?
Confirmação do arquivo salvo:
!!
927 bytes copied in 0.052 secs (17827 bytes/sec)
Router#
SALVANDO O IOS (SISTEMA OPERACIONAL)
Comando para salvar o arquivo IOS:
Router#copy flash:c
Pressione a tecla TAB para completar o nome do IOS, comando completo com o nome do IOS:
Router#copy flash:c1700-k8o3sy-mz.122-16a.bin tftp:
Respondendo a pergunta, digite o endereço do servidor:
Address or name of remote host []? 192.168.2.20
Confirme o nome do arquivo a ser salvo:
Destination filename [c1700-k8o3sy-mz.122-16a.bin]?
TESTES DE BOOT
Ao ligar o roteador é executado:
1º Teste do equipamento:
Bootstrap
2º Lê a nvram:
Busca o boot system
3º flash:
Busca o arquivo de configuração
CARREGANDO O IOS:
1º Bootstrap
2º IOS - busca na Flash
- busca no tftp
- busca na rom
3º Arq. Conf - busca na nvram
- busca no tftp
- busca na console
COPIANDO O IOS DO TFTP
Ao iniciar o roteador digite:
Router(config)#boot sys
Pressione a tecla TAB para completar o nome do IOS:
Router(config)#boot system tftp c1700-ny-mz.122-11.T.bin
Digite o endereço do servidor:
Router(config)#boot system tftp c1700-ny-mz.122-11.T.bin 192.168.2.20
OUTROS COMANDOS
Copiar o arquivo de configuração da running-config para startup-config.
Router#copy running-config startup-config
Para não aceitar o boot system pelo tftp digite o comando:
Router(config)#no boot system
Pressione para sair do modo de configuração global:
Router(config)#^Z
Reinicie o roteador:
Router#reload
Digite yes para salvar as configurações
System configuration has been modified. Save? [yes/no]:yes
CONFIGURAÇÃO DA INICIALIZAÇÃO DO ROTEADOR:
config-register 0x210 "2"
nº 2 ou F inicia lendo a nvram
nº 1 inicia lendo da flash
nº 0 inicia lendo da rom
config-register 0x21"0"2
nº 0 inicia lendo a nvram
nº 4 inicia ignorando a nvram
RECUPERAÇÃO DE SENHAS
1º CONECTAR PELA CONSOLE
2º DESLIGA O ROTEADOR
3º LIGA O ROTEADOR
4º ABORTAR INICIALIZAÇÃO APERTANDO:CTRL + PAUSE
5º rommon 1 > O sistema entrará no modo rommon (terminal nos de série 1700)
6º Digite o comando "CONFREG 0x2142", nos da série 1700, ou "o/r 0x2142", no de série de 2500 --Para ignorar o arquivo de configuração
7º You must reset or power cycle for new config to take effect --Para ter efeito é preciso que o roteador seja reiniciado
8º Digite o comando "reset" --Nos de série 1700 e nos de série 2500 desligue e ligue o roteador
9º Digite o comando "enable" --Para entrar no modo privilegiado
10º Digite o comando "copy startup-config running-config" --Copia o arquivo de configuração da memória NVRAM para a memória em uso RAM
11º Digite o comando "enable secret" e "line console0" --Para alterar as senhas enable e console
12º Digite o comando "copy running-config startup-config" --Copia o arquivo de configuração da memória em uso RAM para a memória NVRAM
13º Digite o comando "config-register 0x2102" --Para configurar o roteador para que leia o arquivo de configuração
14º Digite o comando "show version" Configuration register is 0x2142 (will be 0x2102 at next reload) --Para verificar se foi alterado as configurações
15 Digite o comando "copy running-config startup-config" --Copia o arquivo de configuração da memória em uso RAM para a memória NVRAM
16º Digite o comando "reload" --Para reiniciar o reteador
Comando para salvar o arquivo de configuração em um servidor TFTP:
Router#copy startup-config tftp
Respondendo a pergunta, digite o endereço do servidor TFTP:
Address or name of remote host []? 192.168.2.20
Confirme o nome do arquivo para ser salvo:
Destination filename [Router-confg]?
Confirmação do arquivo salvo:
!!
927 bytes copied in 0.052 secs (17827 bytes/sec)
Router#
SALVANDO O IOS (SISTEMA OPERACIONAL)
Comando para salvar o arquivo IOS:
Router#copy flash:c
Pressione a tecla TAB para completar o nome do IOS, comando completo com o nome do IOS:
Router#copy flash:c1700-k8o3sy-mz.122-16a.bin tftp:
Respondendo a pergunta, digite o endereço do servidor:
Address or name of remote host []? 192.168.2.20
Confirme o nome do arquivo a ser salvo:
Destination filename [c1700-k8o3sy-mz.122-16a.bin]?
TESTES DE BOOT
Ao ligar o roteador é executado:
1º Teste do equipamento:
Bootstrap
2º Lê a nvram:
Busca o boot system
3º flash:
Busca o arquivo de configuração
CARREGANDO O IOS:
1º Bootstrap
2º IOS - busca na Flash
- busca no tftp
- busca na rom
3º Arq. Conf - busca na nvram
- busca no tftp
- busca na console
COPIANDO O IOS DO TFTP
Ao iniciar o roteador digite:
Router(config)#boot sys
Pressione a tecla TAB para completar o nome do IOS:
Router(config)#boot system tftp c1700-ny-mz.122-11.T.bin
Digite o endereço do servidor:
Router(config)#boot system tftp c1700-ny-mz.122-11.T.bin 192.168.2.20
OUTROS COMANDOS
Copiar o arquivo de configuração da running-config para startup-config.
Router#copy running-config startup-config
Para não aceitar o boot system pelo tftp digite o comando:
Router(config)#no boot system
Pressione
Router(config)#^Z
Reinicie o roteador:
Router#reload
Digite yes para salvar as configurações
System configuration has been modified. Save? [yes/no]:yes
CONFIGURAÇÃO DA INICIALIZAÇÃO DO ROTEADOR:
config-register 0x210 "2"
nº 2 ou F inicia lendo a nvram
nº 1 inicia lendo da flash
nº 0 inicia lendo da rom
config-register 0x21"0"2
nº 0 inicia lendo a nvram
nº 4 inicia ignorando a nvram
RECUPERAÇÃO DE SENHAS
1º CONECTAR PELA CONSOLE
2º DESLIGA O ROTEADOR
3º LIGA O ROTEADOR
4º ABORTAR INICIALIZAÇÃO APERTANDO:
5º rommon 1 > O sistema entrará no modo rommon (terminal nos de série 1700)
6º Digite o comando "CONFREG 0x2142", nos da série 1700, ou "o/r 0x2142", no de série de 2500 --Para ignorar o arquivo de configuração
7º You must reset or power cycle for new config to take effect --Para ter efeito é preciso que o roteador seja reiniciado
8º Digite o comando "reset" --Nos de série 1700 e nos de série 2500 desligue e ligue o roteador
9º Digite o comando "enable" --Para entrar no modo privilegiado
10º Digite o comando "copy startup-config running-config" --Copia o arquivo de configuração da memória NVRAM para a memória em uso RAM
11º Digite o comando "enable secret" e "line console0" --Para alterar as senhas enable e console
12º Digite o comando "copy running-config startup-config" --Copia o arquivo de configuração da memória em uso RAM para a memória NVRAM
13º Digite o comando "config-register 0x2102" --Para configurar o roteador para que leia o arquivo de configuração
14º Digite o comando "show version" Configuration register is 0x2142 (will be 0x2102 at next reload) --Para verificar se foi alterado as configurações
15 Digite o comando "copy running-config startup-config" --Copia o arquivo de configuração da memória em uso RAM para a memória NVRAM
16º Digite o comando "reload" --Para reiniciar o reteador
segunda-feira, 8 de junho de 2009
Instalando o OCS Inventory - NG no Linux Ubuntu
OCS INVENTORY -NG é um software, Open Source, que tem a finalidade de gerar inventários automáticos das estações de trabalho ligadas a rede, dessa forma é possível notar modificações como remoções, paradas funcionais de dispositivos e programas que foram instalados ou removidos.
Exigências para usar OCS INVENTORY-NG na distribuição Linux Ubuntu
Apache versão 1.3.33 / 2.0.46 ou superiores.
* Módulo versão 1.29 de Mod_perl ou superior.
* Módulo versão 4.3.2 de Mod_php ou superior.
* PHP 4.3.2 ou superior.
* Perl 5.6 ou superior.
* Módulo XML do Perl: Versão simples 2.12 ou superior.
* Módulo Compressa do módulo do Perl: Versão 1.33 de Zlib ou superior.
* Módulo Versão 1.40 do módulo DBI do Perl ou superior.
* Módulo Módulo DBD do Perl: Versão 2.9004 de Mysql ou superior.
* Módulo Módulo Apache do Perl: Versão 0.93 de DBI ou superior.
* Módulo Rede do módulo do Perl: Versão 1.21 do IP ou superior.
* Módulo SOAP do Perl: Versão 0.66 de Lite ou mais elevado (opcional)
* Versão 4.1.0 de MySQL ou superior com o motor de InnoDB (Motor de Armazenamento-Storage Engine) ativo.
MySQL 4.1 ou superior
Instalação
Instale os seguintes pacotes com o comando:
sudo apt-get install \
apache2 \
libapache2-mod-php5 \
libapache2-mod-perl2 \
php5 \
php5-gd \
php5-mysql \
mysql-server \
libxml-simple-perl \
libcompress-zlib-perl \
libdbi-perl \
libdbd-mysql-perl \
libapache-dbi-perl \
libnet-ip-perl \
libsoap-lite-perl \
php5-dev \
php-pear
Acesse a página do OSC Inventory NG:
http://www.ocsinventory-ng.org
No menu Download baixe a última versão do OCS Inventory NG:
OCSNG Unix Server "OCSNG_UNIX_SERVER-1.02.1.tar.gz"
OCSNG Unix Agent "OCSNG_UNIX_AGENT-1.02.tar.gz"
Copie o arquivo OCSNG_UNIX_SERVER-1.02.1.tar.gz para a pasta /usr/local/:
sudo cp /home/usuario/Área\ de\ Trabalho/OCSNG_UNIX_SERVER-1.02.1.tar.gz /usr/local/
Copie o arquivo OCSNG_UNIX_AGENT-1.02.tar.gz para a pasta /usr/local/:
sudo cp /home/usuario/Área\ de\ Trabalho/OCSNG_UNIX_AGENT-1.02.tar.gz /usr/local/
Entre na pasta /usr/local/:
cd /usr/local/
Execute o comando para descompactar o arquivo OCSNG_UNIX_SERVER-1.02.1.tar.gz:
sudo tar -zxvf OCSNG_UNIX_SERVER-1.02.1.tar.gz
Execute o comando para descompactar o arquivo OCSNG_UNIX_AGENT-1.02.tar.gz:
sudo tar -zxvf OCSNG_UNIX_AGENT-1.02.tar.gz
Entre na pasta /usr/local/OCSNG_UNIX_SERVER-1.02.1/:
cd OCSNG_UNIX_SERVER-1.02.1/
Execute o comando para instalar o OCS-NG Server:
sudo ./setup.sh
Aparecerá uma mensagem de boas vindas e pedirá se deseja começar a instalação, escolha a padrão:
Do you wish to continue ([y]/n)?y
Aparecerá uma mensagem com algumas informações sobre o banco de dados MySQL e o endereço IP do banco, pressione "Enter" para escolher o endereço padrão ou, digite o endereço IP:
Which host is running database server [localhost] ?
Aparecerá uma mensagem com o número da porta que o banco será executado, pressione "Enter" para escolha o número padrão:
On which port is running database server [3306] ?
Aparecerá uma mensagem com o nome do arquivo daemon do Apache, pressione "Enter" para escolher o arquivo padrão:
Where is Apache daemon binary [/usr/sbin/apache2] ?
Aparecerá uma mensagem com o nome do arquivo principal do Apache, pressione "Enter" para escolher o arquivo padrão:
Where is Apache main configuration file [/etc/apache2/apache2.conf] ?
Aparecerá uma mensagem para criar a conta do usuário que executará o Apache, entre com o nome do usuário do sistema:
Which user account is running Apache web server [${APACHE_RUN_USER}] ? usuario
Aparecerá uma mensagem para criar um grupo para a conta do usuário Apache, escolha um nome para o grupo:
Which user group is running Apache web server [${APACHE_RUN_GROUP}] ? admin
Aparecerá uma mensagem dizendo que o OCS Inventory NG irá colocar as configurações no diretório //etc/apache2/conf.d/, pressione "Enter" para escolher o padrão:
Setup found Apache Include configuration directory in //etc/apache2/conf.d/.
Setup will put OCS Inventory NG Apache configuration in this directory.
Where is Apache Include configuration directory [//etc/apache2/conf.d/] ?
Aparecerá uma mensagem para confirmar o caminho para o PERL intérprete, pressione "Enter" para escolher o caminho padrão:
Found PERL Intrepreter at ;-)
Where is PERL Intrepreter binary [/usr/bin/perl] ?
Execute o comando para inicializar o serviço do Apache, caso o mesmo não esteja inicializado:
sudo /etc/init.d/apache2 start
Aparecerá uma mensagem para confirmar a comunicação com o servidor, escolha a padrão:
Do you wish to setup Communication server on this computer ([y]/n)? y
Aparecerá uma mensagem dizendo que o servidor de comunicação pode criar arquivos de log, e que esses arquivos de log podem ser ativados com a criação de um valor, no console do administrador em menu configuração, pressione "Enter" para escolher o caminho padrão dos arquivos de log do OCS Inventory:
Communication server can create detailled logs. This logs can be enabled by setting interger value of LOGLEVEL to 1 in Administration console menu Configuration.
Where to put Communication server log directory [/var/log/ocsinventory-server]?
Pode aparecer uma mensagem dizendo que módulo XML do Perl não está instalado, e que só será exigido pelo OCS Inventory NG SOAP, escolha o padrão:
Checking for SOAP::Lite PERL module...
Found that PERL module SOAP::Lite is available.
Checking for XML::Entities PERL module...
*** Warning: PERL module XML::Entities is not installed !
This module is only required by OCS Inventory NG SOAP Web Service.
Do you wish to continue ([y]/n)? y
Pode aparecer uma mensagem dizendo que para garantir as cargas do módulo perl do Apache antes do Servidor de Comunicação do OCS Inventory NG, a instalação pode renomear o arquivo de configuração de comunicação 'ocsinventory-Server.conf' para 'z-Server.conf-ocsinventory', escolha a padrão:
Do you allow Setup renaming Communication Server Apache configuration file to 'z-ocsinventory-server.conf' ([y]/n)? y
Aparecerá uma mensagem perguntando se você gostaria de administrar o servidor de configuração no computador, escolha a padrão:
Do you wish to setup Administration Server (Web Administration Console) on this computer ([y]/n)? y
Aparecerá uma mensagem dizendo que a instalação instalará os arquivos conforme a hierarquia do Sistema de Arquivo, escolha a padrão:
Do you wish to continue ([y]/n)? y
Aparecerá uma mensagem dizendo que os arquivos estáticos do Servidor de Administração PHP serão copiados para [/usr/share/ocsinventory-reports, pressione "Enter" para escolher o padrão:
Where to copy Administration Server static files for PHP Web Console [/usr/share/ocsinventory-reports] ?
Aparecerá uma mensagem perguntando onde criar e gravar o diretório que armazenará os pacotes para a implantação e descobrimento de Ip, pressione "Enter" para escolher o padrão:
Where to create writable/cache directories for deployement packages and
IPDiscover [/var/lib/ocsinventory-reports] ?
Aparecerá uma mensagem dizendo que a instalação do servidor foi concluída, também pedirá para rever se está tudo ok com o arquivo /etc/apache2/conf.d//ocsinventory-reports.conf, e para reiniciar o servidor Apache. Também aparecerá uma mensagem dizendo para aproveitar o ONS Inventor-NG, e que foi criado um arquivo de log em /usr/local/OCSNG_UNIX_SERVER-1.02.1/ocs_server_setup.log, salve esse arquivo, ele pode ser útil para detectar alguma falha durante o processo de instalação.
DON'T FORGET TO RESTART APACHE DAEMON!
Enjoy OCS Inventory NG ;-)
Reinicie o servidor Apache com o comando:
sudo /etc/init.d/apache2 restart
Para realizar a configuração do banco de dados do OCSInventory, abra o browser em:
http://127.0.0.1/ocsreports/install.php
Aparecerá uma tela pedindo o endereço do servidor MySql, nome e a senha do usuário root do MySql:
MySql Login: usuário
Mysql Password: senha
Mysql HostName: ipservidor
Caso apareça uma mensagem:
ERROR: can't write in directory (on dbconfig.inc.php), please set the required rights in order to install ocsinventory (you should remove the write mode after the installation is successfull), isso significa que o arquivo dbconfig.inc.php não possui permissão de escrita:
Execute o seguinte comando para permitir escrita no arquivo:
sudo chmod 666 /usr/share/ocsinventory-reports/ocsreports/dbconfig.inc.php
Para acessar o OCSInvertory, abra o browser em:
http://127.0.0.1/ocsreports
Caso apareça caracteres estranhos, será preciso editar o arquivo brazilian_portuguese.txt, na primeira linha troque "iso-8859-1" por "utf-8", também será necessário corrigir os caracteres estranhos. Clique aqui para baixar o aquivo "brazilian_portuguese.txt" corrigido:
sudo editor /usr/share/ocsinventory-reports/ocsreports/languages/brazilian_portuguese.txt
Aparecerá uma tela pedindo o usuário e senha:
Usuário: admin
Senha: admin
Saia do diretório OCSNG_UNIX_SERVER-1.02.1:
cd ..
Entre na pasta /usr/local/Ocsinventory-Agent-1.0.1:
cd Ocsinventory-Agent-1.0.1/
Execute o comando para instalar o OCS-NG Agent:
sudo perl Makefile.PL
Aparecerá uma mensagem pedindo para instalar o nmap, caso queira usar o recurso para descobrir redes:
Plese install nmap or ipdiscover if you want to use the network discover feature.
Checking if your kit is complete...
Looks good
Writing Makefile for Ocsinventory::Agent
Execute o comando abaixo para copilar os arquivos do OCS-NG Agent:
sudo make
Execute o comando para instalar os arquivos do OCS-NG Agent:
sudo make install
Aparecerá uma mensagem pedindo se deseja configurar o agente, escolha a padrão:
Do you want to configure the agent
Please enter 'y' or 'n'?> [y] y
Aparecerá uma mensagem pedindo onde você deseja gravar o arquivo de configuração, escolha um número correspondente ao diretório pretendido:
Where do you want to write the configuration file?
0 -> /etc/ocsinventory
1 -> /usr/local/etc/ocsinventory
2 -> /etc/ocsinventory-agent
?> 1
Aparecerá uma mensagem pedindo se deseja criar o diretório pretendido, escolha a padrão:
Do you want to create the directory /usr/local/etc/ocsinventory?
Please enter 'y' or 'n'?> [y] y
Aparecerá uma mensagem confirmando o diretório onde será salvo o arquivo de configuração, e pedirá o endereço do OCS-NG Server:
[info] The config file will be written in /etc/ocsinventory/ocsinventory-agent.cfg.
What is the address of your ocs server?> [ocsinventory-ng] 127.0.0.1
Aparecerá uma mensagem pedindo se você precisa de credenciais para o servidor, provavelmente não precisará, escolha a padrão:
Do you need credential for the server? (You probably don't)
Please enter 'y' or 'n'?> [n] n
Aparecerá uma mensagem pedindo se você deseja criar e aplicar uma tag administrativa nesta máquina:
Do you want to apply an administrative tag on this machine
Please enter 'y' or 'n'?> [y] n
Aparecerá uma mensagem pedindo se deseja instalar uma tarefa no arquivo /etc/cron.d, escolha a padrão (O Cron é um daemon que pode ser utilizado para agendar a execução de tarefas):
Do yo want to install the cron task in /etc/cron.d
Please enter 'y' or 'n'?> [y] y
Aparecerá uma mensagem pedindo onde você deseja guardar os arquivos do agente, pressione "Enter" para escolher o padrão:
Where do you want the agent to store its files? (You probably don't need to change it)?> [/var/lib/ocsinventory-agent]
Aparecerá uma mensagem pedindo se você deseja criar o diretório /var/lib/ocsinventory-agent, pressione "Enter" para escolher o padrão:
Do you want to create the /var/lib/ocsinventory-agent directory?
Please enter 'y' or 'n'?> [y]
Aparecerá uma mensagem dizendo que novas definições foram escritas, agradecendo o uso do OCS Inventory e pedirá se deseja remover o antigo linux_agent, escolha a padrão:
New settings written! Thank you for using OCS Inventory
Should I remove the old linux_agent
Please enter 'y' or 'n'?> [n] n
Aparecerá uma mensagem pedindo se você deseja implantar o recurso de implantação de software OCS Inventory, escolha a padrão:
Do you want to use OCS-Inventory software deployment feature?
Please enter 'y' or 'n'?> [y] y
Aparecerá uma mensagem pedindo se você gostaria de enviar um inventário desta máquina, escolha a padrão:
Do you want to send an inventory of this machine?
Please enter 'y' or 'n'?> [y] y
[info] Accountinfo file doesn't exist. I create an empty one.
-> Success!
Exigências para usar OCS INVENTORY-NG na distribuição Linux Ubuntu
Apache versão 1.3.33 / 2.0.46 ou superiores.
* Módulo versão 1.29 de Mod_perl ou superior.
* Módulo versão 4.3.2 de Mod_php ou superior.
* PHP 4.3.2 ou superior.
* Perl 5.6 ou superior.
* Módulo XML do Perl: Versão simples 2.12 ou superior.
* Módulo Compressa do módulo do Perl: Versão 1.33 de Zlib ou superior.
* Módulo Versão 1.40 do módulo DBI do Perl ou superior.
* Módulo Módulo DBD do Perl: Versão 2.9004 de Mysql ou superior.
* Módulo Módulo Apache do Perl: Versão 0.93 de DBI ou superior.
* Módulo Rede do módulo do Perl: Versão 1.21 do IP ou superior.
* Módulo SOAP do Perl: Versão 0.66 de Lite ou mais elevado (opcional)
* Versão 4.1.0 de MySQL ou superior com o motor de InnoDB (Motor de Armazenamento-Storage Engine) ativo.
MySQL 4.1 ou superior
Instalação
Instale os seguintes pacotes com o comando:
sudo apt-get install \
apache2 \
libapache2-mod-php5 \
libapache2-mod-perl2 \
php5 \
php5-gd \
php5-mysql \
mysql-server \
libxml-simple-perl \
libcompress-zlib-perl \
libdbi-perl \
libdbd-mysql-perl \
libapache-dbi-perl \
libnet-ip-perl \
libsoap-lite-perl \
php5-dev \
php-pear
Acesse a página do OSC Inventory NG:
http://www.ocsinventory-ng.org
No menu Download baixe a última versão do OCS Inventory NG:
OCSNG Unix Server "OCSNG_UNIX_SERVER-1.02.1.tar.gz"
OCSNG Unix Agent "OCSNG_UNIX_AGENT-1.02.tar.gz"
Copie o arquivo OCSNG_UNIX_SERVER-1.02.1.tar.gz para a pasta /usr/local/:
sudo cp /home/usuario/Área\ de\ Trabalho/OCSNG_UNIX_SERVER-1.02.1.tar.gz /usr/local/
Copie o arquivo OCSNG_UNIX_AGENT-1.02.tar.gz para a pasta /usr/local/:
sudo cp /home/usuario/Área\ de\ Trabalho/OCSNG_UNIX_AGENT-1.02.tar.gz /usr/local/
Entre na pasta /usr/local/:
cd /usr/local/
Execute o comando para descompactar o arquivo OCSNG_UNIX_SERVER-1.02.1.tar.gz:
sudo tar -zxvf OCSNG_UNIX_SERVER-1.02.1.tar.gz
Execute o comando para descompactar o arquivo OCSNG_UNIX_AGENT-1.02.tar.gz:
sudo tar -zxvf OCSNG_UNIX_AGENT-1.02.tar.gz
Entre na pasta /usr/local/OCSNG_UNIX_SERVER-1.02.1/:
cd OCSNG_UNIX_SERVER-1.02.1/
Execute o comando para instalar o OCS-NG Server:
sudo ./setup.sh
Aparecerá uma mensagem de boas vindas e pedirá se deseja começar a instalação, escolha a padrão:
Do you wish to continue ([y]/n)?y
Aparecerá uma mensagem com algumas informações sobre o banco de dados MySQL e o endereço IP do banco, pressione "Enter" para escolher o endereço padrão ou, digite o endereço IP:
Which host is running database server [localhost] ?
Aparecerá uma mensagem com o número da porta que o banco será executado, pressione "Enter" para escolha o número padrão:
On which port is running database server [3306] ?
Aparecerá uma mensagem com o nome do arquivo daemon do Apache, pressione "Enter" para escolher o arquivo padrão:
Where is Apache daemon binary [/usr/sbin/apache2] ?
Aparecerá uma mensagem com o nome do arquivo principal do Apache, pressione "Enter" para escolher o arquivo padrão:
Where is Apache main configuration file [/etc/apache2/apache2.conf] ?
Aparecerá uma mensagem para criar a conta do usuário que executará o Apache, entre com o nome do usuário do sistema:
Which user account is running Apache web server [${APACHE_RUN_USER}] ? usuario
Aparecerá uma mensagem para criar um grupo para a conta do usuário Apache, escolha um nome para o grupo:
Which user group is running Apache web server [${APACHE_RUN_GROUP}] ? admin
Aparecerá uma mensagem dizendo que o OCS Inventory NG irá colocar as configurações no diretório //etc/apache2/conf.d/, pressione "Enter" para escolher o padrão:
Setup found Apache Include configuration directory in //etc/apache2/conf.d/.
Setup will put OCS Inventory NG Apache configuration in this directory.
Where is Apache Include configuration directory [//etc/apache2/conf.d/] ?
Aparecerá uma mensagem para confirmar o caminho para o PERL intérprete, pressione "Enter" para escolher o caminho padrão:
Found PERL Intrepreter at ;-)
Where is PERL Intrepreter binary [/usr/bin/perl] ?
Execute o comando para inicializar o serviço do Apache, caso o mesmo não esteja inicializado:
sudo /etc/init.d/apache2 start
Aparecerá uma mensagem para confirmar a comunicação com o servidor, escolha a padrão:
Do you wish to setup Communication server on this computer ([y]/n)? y
Aparecerá uma mensagem dizendo que o servidor de comunicação pode criar arquivos de log, e que esses arquivos de log podem ser ativados com a criação de um valor, no console do administrador em menu configuração, pressione "Enter" para escolher o caminho padrão dos arquivos de log do OCS Inventory:
Communication server can create detailled logs. This logs can be enabled by setting interger value of LOGLEVEL to 1 in Administration console menu Configuration.
Where to put Communication server log directory [/var/log/ocsinventory-server]?
Pode aparecer uma mensagem dizendo que módulo XML do Perl não está instalado, e que só será exigido pelo OCS Inventory NG SOAP, escolha o padrão:
Checking for SOAP::Lite PERL module...
Found that PERL module SOAP::Lite is available.
Checking for XML::Entities PERL module...
*** Warning: PERL module XML::Entities is not installed !
This module is only required by OCS Inventory NG SOAP Web Service.
Do you wish to continue ([y]/n)? y
Pode aparecer uma mensagem dizendo que para garantir as cargas do módulo perl do Apache antes do Servidor de Comunicação do OCS Inventory NG, a instalação pode renomear o arquivo de configuração de comunicação 'ocsinventory-Server.conf' para 'z-Server.conf-ocsinventory', escolha a padrão:
Do you allow Setup renaming Communication Server Apache configuration file to 'z-ocsinventory-server.conf' ([y]/n)? y
Aparecerá uma mensagem perguntando se você gostaria de administrar o servidor de configuração no computador, escolha a padrão:
Do you wish to setup Administration Server (Web Administration Console) on this computer ([y]/n)? y
Aparecerá uma mensagem dizendo que a instalação instalará os arquivos conforme a hierarquia do Sistema de Arquivo, escolha a padrão:
Do you wish to continue ([y]/n)? y
Aparecerá uma mensagem dizendo que os arquivos estáticos do Servidor de Administração PHP serão copiados para [/usr/share/ocsinventory-reports, pressione "Enter" para escolher o padrão:
Where to copy Administration Server static files for PHP Web Console [/usr/share/ocsinventory-reports] ?
Aparecerá uma mensagem perguntando onde criar e gravar o diretório que armazenará os pacotes para a implantação e descobrimento de Ip, pressione "Enter" para escolher o padrão:
Where to create writable/cache directories for deployement packages and
IPDiscover [/var/lib/ocsinventory-reports] ?
Aparecerá uma mensagem dizendo que a instalação do servidor foi concluída, também pedirá para rever se está tudo ok com o arquivo /etc/apache2/conf.d//ocsinventory-reports.conf, e para reiniciar o servidor Apache. Também aparecerá uma mensagem dizendo para aproveitar o ONS Inventor-NG, e que foi criado um arquivo de log em /usr/local/OCSNG_UNIX_SERVER-1.02.1/ocs_server_setup.log, salve esse arquivo, ele pode ser útil para detectar alguma falha durante o processo de instalação.
DON'T FORGET TO RESTART APACHE DAEMON!
Enjoy OCS Inventory NG ;-)
Reinicie o servidor Apache com o comando:
sudo /etc/init.d/apache2 restart
Para realizar a configuração do banco de dados do OCSInventory, abra o browser em:
http://127.0.0.1/ocsreports/install.php
Aparecerá uma tela pedindo o endereço do servidor MySql, nome e a senha do usuário root do MySql:
MySql Login: usuário
Mysql Password: senha
Mysql HostName: ipservidor
Caso apareça uma mensagem:
ERROR: can't write in directory (on dbconfig.inc.php), please set the required rights in order to install ocsinventory (you should remove the write mode after the installation is successfull), isso significa que o arquivo dbconfig.inc.php não possui permissão de escrita:
Execute o seguinte comando para permitir escrita no arquivo:
sudo chmod 666 /usr/share/ocsinventory-reports/ocsreports/dbconfig.inc.php
Para acessar o OCSInvertory, abra o browser em:
http://127.0.0.1/ocsreports
Caso apareça caracteres estranhos, será preciso editar o arquivo brazilian_portuguese.txt, na primeira linha troque "iso-8859-1" por "utf-8", também será necessário corrigir os caracteres estranhos. Clique aqui para baixar o aquivo "brazilian_portuguese.txt" corrigido:
sudo editor /usr/share/ocsinventory-reports/ocsreports/languages/brazilian_portuguese.txt
Aparecerá uma tela pedindo o usuário e senha:
Usuário: admin
Senha: admin
Saia do diretório OCSNG_UNIX_SERVER-1.02.1:
cd ..
Entre na pasta /usr/local/Ocsinventory-Agent-1.0.1:
cd Ocsinventory-Agent-1.0.1/
Execute o comando para instalar o OCS-NG Agent:
sudo perl Makefile.PL
Aparecerá uma mensagem pedindo para instalar o nmap, caso queira usar o recurso para descobrir redes:
Plese install nmap or ipdiscover if you want to use the network discover feature.
Checking if your kit is complete...
Looks good
Writing Makefile for Ocsinventory::Agent
Execute o comando abaixo para copilar os arquivos do OCS-NG Agent:
sudo make
Execute o comando para instalar os arquivos do OCS-NG Agent:
sudo make install
Aparecerá uma mensagem pedindo se deseja configurar o agente, escolha a padrão:
Do you want to configure the agent
Please enter 'y' or 'n'?> [y] y
Aparecerá uma mensagem pedindo onde você deseja gravar o arquivo de configuração, escolha um número correspondente ao diretório pretendido:
Where do you want to write the configuration file?
0 -> /etc/ocsinventory
1 -> /usr/local/etc/ocsinventory
2 -> /etc/ocsinventory-agent
?> 1
Aparecerá uma mensagem pedindo se deseja criar o diretório pretendido, escolha a padrão:
Do you want to create the directory /usr/local/etc/ocsinventory?
Please enter 'y' or 'n'?> [y] y
Aparecerá uma mensagem confirmando o diretório onde será salvo o arquivo de configuração, e pedirá o endereço do OCS-NG Server:
[info] The config file will be written in /etc/ocsinventory/ocsinventory-agent.cfg.
What is the address of your ocs server?> [ocsinventory-ng] 127.0.0.1
Aparecerá uma mensagem pedindo se você precisa de credenciais para o servidor, provavelmente não precisará, escolha a padrão:
Do you need credential for the server? (You probably don't)
Please enter 'y' or 'n'?> [n] n
Aparecerá uma mensagem pedindo se você deseja criar e aplicar uma tag administrativa nesta máquina:
Do you want to apply an administrative tag on this machine
Please enter 'y' or 'n'?> [y] n
Aparecerá uma mensagem pedindo se deseja instalar uma tarefa no arquivo /etc/cron.d, escolha a padrão (O Cron é um daemon que pode ser utilizado para agendar a execução de tarefas):
Do yo want to install the cron task in /etc/cron.d
Please enter 'y' or 'n'?> [y] y
Aparecerá uma mensagem pedindo onde você deseja guardar os arquivos do agente, pressione "Enter" para escolher o padrão:
Where do you want the agent to store its files? (You probably don't need to change it)?> [/var/lib/ocsinventory-agent]
Aparecerá uma mensagem pedindo se você deseja criar o diretório /var/lib/ocsinventory-agent, pressione "Enter" para escolher o padrão:
Do you want to create the /var/lib/ocsinventory-agent directory?
Please enter 'y' or 'n'?> [y]
Aparecerá uma mensagem dizendo que novas definições foram escritas, agradecendo o uso do OCS Inventory e pedirá se deseja remover o antigo linux_agent, escolha a padrão:
New settings written! Thank you for using OCS Inventory
Should I remove the old linux_agent
Please enter 'y' or 'n'?> [n] n
Aparecerá uma mensagem pedindo se você deseja implantar o recurso de implantação de software OCS Inventory, escolha a padrão:
Do you want to use OCS-Inventory software deployment feature?
Please enter 'y' or 'n'?> [y] y
Aparecerá uma mensagem pedindo se você gostaria de enviar um inventário desta máquina, escolha a padrão:
Do you want to send an inventory of this machine?
Please enter 'y' or 'n'?> [y] y
[info] Accountinfo file doesn't exist. I create an empty one.
-> Success!
sexta-feira, 8 de maio de 2009
Instalando o Eclipse e VE no Linux Ubuntu
INSTALANDO O ECLIPSE COM O APT-GET
Para instalar o Eclipse pode-se usar o comando:
sudo apt-get install eclipse
Após o camando digite a senha do usuário root:
Aparecerá uma mensagem dizendo que será preciso fazer o download dos arquivos, digite "s" para sim, ou "n" para não, após pressione enter:
INSTALANDO O ECLIPSE MANUALMENTE
Faça o download do eclipse em:
http://archive.eclipse.org/eclipse/downloads/drops/R-3.2.2-200702121330/download.php?dropFile=eclipse-SDK-3.2.2-linux-gtk.tar.gz
Copie o arquivo para a pasta /usr/local/ com o comando:
sudo cp /home/usuario/Área\ de\ Trabalho/eclipse-SDK-3.2.2-linux-gtk.tar.gz /usr/local/
Entre na pasta /usr/local com o comando:
cd /usr/local/
Descompacte os arquivos da pasta eclipse com o comando:
sudo tar -zxvf eclipse-SDK-3.2.2-linux-gtk.tar.gz
Entre na pasta descompactada com o comando:
cd eclipse/
Mude o dono da pasta eclipse com o comando:
sudo chown usuario /usr/local/eclipse/*
Para inicializar o eclipse digite o comando:
sudo ./eclipse
Caso o Eclipse não esteja adicionado no menu Aplicação > Programação > Eclipse, para adiciona-lo clique com o botão direito do mouse no menu Aplicação, escolha Editar Menu, em Menus clique em Programação e clique em Novo item.
Nas propriedades configure da seguinte forma:
Para adicionar um ícone, clique no ícone e escolha na pasta do Eclipse /usr/local/eclipse/icon.xpm
Tipo: Aplicação
Nome: Eclipse
Comando: /usr/local/eclipse/eclipse
Comentário:
Após concluído clique em fechar:
Para usá-lo vá no menu Aplicações > Programação > Eclipse:
INSTALANDO O VISUAL EDITOR
Faça o download do arquivo, GEF-runtime:
http://www.eclipse.org/downloads/download.php?file=/tools/gef/downloads/drops/R-3.2-200606270816/GEF-runtime-3.2.zip
Descompacte o arquivo GEF-runtime-3.2.zip para a pasta /usr/local/ com o comando:
sudo unzip /home/usuario/Área\ de\ Trabalho/GEF-runtime-3.2.zip -d /usr/local/emf
Troque o nome do dono do diretório gef, com o camando:
sudo chown usuario /usr/local/gef/*
Faça o download do arquivo, emf-runtime:
http://archive.eclipse.org/modeling/emf/emf/downloads/drops/2.2.0/R200606271057/emf-sdo-runtime-2.2.0.zip
Descompacte o arquivo emf-sdo-runtime-2.2.0.zip para a pasta /usr/local/ com o comando:
sudo unzip /home/usuario/Área\ de\ Trabalho/emf-sdo-runtime-2.2.0.zip -d /usr/local/emf
Troque o nome do dono do diretório emf, com o camando:
sudo chown usuario /usr/local/emf/*
Faça o download do arquivo, VE-runtime:
http://www.eclipse.org/downloads/download.php?file=/tools/ve/downloads/drops/R-1.2-200606280938/VE-runtime-1.2.zip&url=http://mirrors.uol.com.br/pub/eclipse.org/tools/ve/downloads/drops/R-1.2-200606280938/VE-runtime-1.2.zip&mirror_id=215
Descompacte os arquivo VE-runtime-1.2.zip para a pasta /usr/local/ com o comando:
sudo unzip /home/usuario/Área\ de\ Trabalho/VE-runtime-1.2.zip -d /usr/local/ve
Troque o nome do dono do diretório ve, com o camando:
sudo chown usuario /usr/local/ve/*
Acesse o Eclipse Menu > Aplicações > Programação > Eclipse:
No menu do Eclipse vá em, Help > Software Updates > Find and Install:
Selecione a opção, Search for new features to install:
Pressione, Next:
Clique em, New Local Site:
Navegue até onde está a pasta gef:
/usr/local/gef/
Pressione OK
Clique em, New Local Site
Navegue até onde está a pasta emf:
/usr/local/emf/
Pressione OK:
Clique em, New Local Site:
Navegue até onde está a pasta ve:
/usr/local/ve/
Pressione OK:
Pressione Finish:
Continue a instalação, instalando e concordando com o que aparecer.
Eclipse irá perguntar se realmente deseja instalar o VEP, escolha Sim para todos.
Quando terminado, reinicie o Eclipse:
Acesse o Eclipse Menu > Aplicações > Programação > Eclipse:
No menu do Eclipse vá em, File > New > Other:
Clique na pasta Java:
Clique em Visual Class:
Pressione Next:
Escolha um nome:
Pressione Finish:
Para instalar o Eclipse pode-se usar o comando:
sudo apt-get install eclipse
Após o camando digite a senha do usuário root:
Aparecerá uma mensagem dizendo que será preciso fazer o download dos arquivos, digite "s" para sim, ou "n" para não, após pressione enter:
INSTALANDO O ECLIPSE MANUALMENTE
Faça o download do eclipse em:
http://archive.eclipse.org/eclipse/downloads/drops/R-3.2.2-200702121330/download.php?dropFile=eclipse-SDK-3.2.2-linux-gtk.tar.gz
Copie o arquivo para a pasta /usr/local/ com o comando:
sudo cp /home/usuario/Área\ de\ Trabalho/eclipse-SDK-3.2.2-linux-gtk.tar.gz /usr/local/
Entre na pasta /usr/local com o comando:
cd /usr/local/
Descompacte os arquivos da pasta eclipse com o comando:
sudo tar -zxvf eclipse-SDK-3.2.2-linux-gtk.tar.gz
Entre na pasta descompactada com o comando:
cd eclipse/
Mude o dono da pasta eclipse com o comando:
sudo chown usuario /usr/local/eclipse/*
Para inicializar o eclipse digite o comando:
sudo ./eclipse
Caso o Eclipse não esteja adicionado no menu Aplicação > Programação > Eclipse, para adiciona-lo clique com o botão direito do mouse no menu Aplicação, escolha Editar Menu, em Menus clique em Programação e clique em Novo item.
Nas propriedades configure da seguinte forma:
Para adicionar um ícone, clique no ícone e escolha na pasta do Eclipse /usr/local/eclipse/icon.xpm
Tipo: Aplicação
Nome: Eclipse
Comando: /usr/local/eclipse/eclipse
Comentário:
Após concluído clique em fechar:
Para usá-lo vá no menu Aplicações > Programação > Eclipse:
INSTALANDO O VISUAL EDITOR
Faça o download do arquivo, GEF-runtime:
http://www.eclipse.org/downloads/download.php?file=/tools/gef/downloads/drops/R-3.2-200606270816/GEF-runtime-3.2.zip
Descompacte o arquivo GEF-runtime-3.2.zip para a pasta /usr/local/ com o comando:
sudo unzip /home/usuario/Área\ de\ Trabalho/GEF-runtime-3.2.zip -d /usr/local/emf
Troque o nome do dono do diretório gef, com o camando:
sudo chown usuario /usr/local/gef/*
Faça o download do arquivo, emf-runtime:
http://archive.eclipse.org/modeling/emf/emf/downloads/drops/2.2.0/R200606271057/emf-sdo-runtime-2.2.0.zip
Descompacte o arquivo emf-sdo-runtime-2.2.0.zip para a pasta /usr/local/ com o comando:
sudo unzip /home/usuario/Área\ de\ Trabalho/emf-sdo-runtime-2.2.0.zip -d /usr/local/emf
Troque o nome do dono do diretório emf, com o camando:
sudo chown usuario /usr/local/emf/*
Faça o download do arquivo, VE-runtime:
http://www.eclipse.org/downloads/download.php?file=/tools/ve/downloads/drops/R-1.2-200606280938/VE-runtime-1.2.zip&url=http://mirrors.uol.com.br/pub/eclipse.org/tools/ve/downloads/drops/R-1.2-200606280938/VE-runtime-1.2.zip&mirror_id=215
Descompacte os arquivo VE-runtime-1.2.zip para a pasta /usr/local/ com o comando:
sudo unzip /home/usuario/Área\ de\ Trabalho/VE-runtime-1.2.zip -d /usr/local/ve
Troque o nome do dono do diretório ve, com o camando:
sudo chown usuario /usr/local/ve/*
Acesse o Eclipse Menu > Aplicações > Programação > Eclipse:
No menu do Eclipse vá em, Help > Software Updates > Find and Install:
Selecione a opção, Search for new features to install:
Pressione, Next:
Clique em, New Local Site:
Navegue até onde está a pasta gef:
/usr/local/gef/
Pressione OK
Clique em, New Local Site
Navegue até onde está a pasta emf:
/usr/local/emf/
Pressione OK:
Clique em, New Local Site:
Navegue até onde está a pasta ve:
/usr/local/ve/
Pressione OK:
Pressione Finish:
Continue a instalação, instalando e concordando com o que aparecer.
Eclipse irá perguntar se realmente deseja instalar o VEP, escolha Sim para todos.
Quando terminado, reinicie o Eclipse:
Acesse o Eclipse Menu > Aplicações > Programação > Eclipse:
No menu do Eclipse vá em, File > New > Other:
Clique na pasta Java:
Clique em Visual Class:
Pressione Next:
Escolha um nome:
Pressione Finish:
Assinar:
Postagens (Atom)